Jullie organisatie heeft ervoor gekozen om met FlexWhere te gaan werken. Op deze pagina wordt het gebruik van de verschillende apps van FlexWhere uitgelegd. Handig om gebruikers naar te verwijzen voordat de organisatie live gaat.
In de onderstaande twee tabs vind je meer informatie over de mobiele applicatie. Één tab om je in de app wegwijs te maken en één tab om te laten zien hoe je een werkplek kunt reserveren. Via de mobiele app kun je alleen voor jezelf een werkplek, parkeerplek of vergaderruimte reserveren, ongeacht welke rol je hebt.
De Flexwhere app is beschikbaar voor Android en IOS devices. Deze kun je downloaden in de Apple Appstore (IOS) en de Playstore (Android).
Nadat je de mobiele app hebt gedownload in de Playstore of Appstore, is het tijd om aan de slag te gaan met de app.
Wanneer je de app opent zie je het volgende scherm:
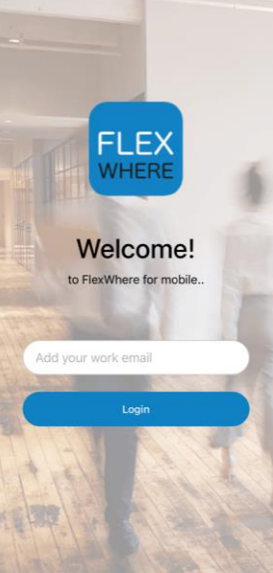
Volg deze stappen na het openen van de app;
- Vul je e-mailadres in op het openstaande veld
- Je krijgt een mail om jouw organisatie te kiezen (ontvang je geen mail? Controleer dan ook je spam)
- Na het selecteren van jouw organisatie zal je automatisch worden ingelogd
Vervolgens wordt een scherm getoond waar je jouw locatie kan kiezen (als je organisatie maar één locatie heeft wordt dit scherm overgeslagen):
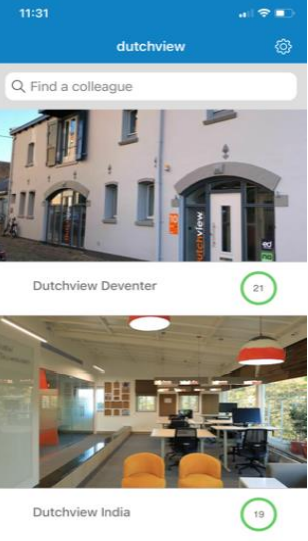
- Selecteer de locatie waar je een plek wilt reserveren
- Na het selecteren van de locatie, word je verwezen naar de eerste plattegrond van die locatie
- Kies de verdieping
Aan de onderzijde van de app zie je 3 of 4 icoontjes. (Alleen als je organisatie meerdere locaties heeft zie je er 4)

- Locaties – Kies de locatie waar je een plek wilt reserveren
- Verdieping – Kies de verdieping waar je een plek wilt reserveren
- Vergaderruimtes – Krijg een overzicht van alle komende vergaderingen van vandaag
- Reserveringen – Krijg een overzicht van al je eigen reserveringen. Als er een stip onder de datum staat, heb je op die dag een werkplek gereserveerd. Door op die datum te klikken, komt er een pop-up met de tijd, locatie en verdieping van de reservering. Ook krijg je dan de mogelijkheid om die reservering te verwijderen. Klik je op de tijd, dan wordt je naar de werkplek die je hebt gereserveerd geleid
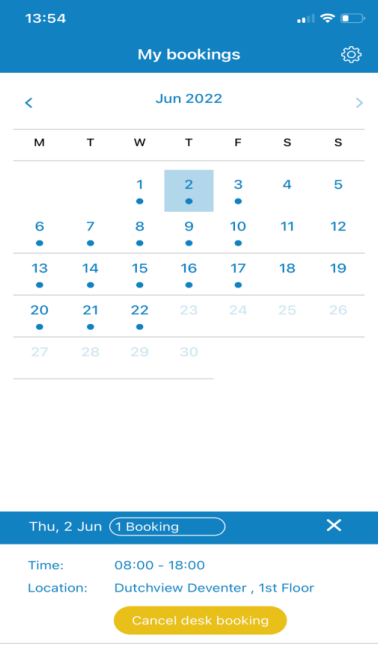
Via de zoekbalk kun je direct een collega opzoeken of bijvoorbeeld EHBO intypen, om direct naar een collega te zoeken die hierin getraind is. Bij het profiel van een gebruiker worden de gegevens die beschikbaar zijn gedeeld en hier is de status ook zichtbaar. Hier kun je dus direct zien of een gebruiker vandaag een plek heeft gereserveerd, nu een plek bezet, thuis werkt of niet beschikbaar is.
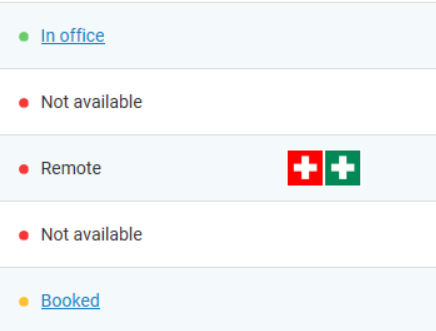
Filteren
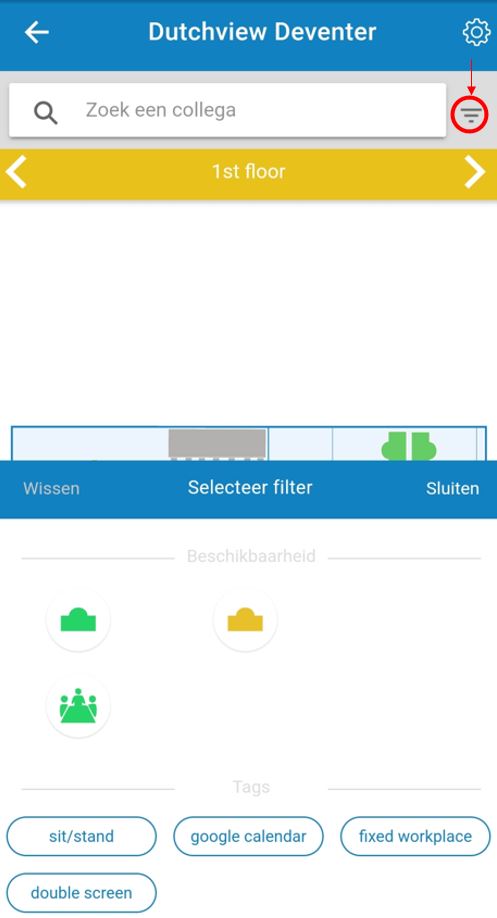
- Vóór het selecteren van een werkplek, parkeerplek of vergaderruimte, kan er gefilterd worden op labels, om precies die plek te reserveren die je wilt
- Klik rechtsboven op het piramide symbooltje (rood omcirkelt) om het filter te openen
- Bij “Beschikbaarheid” kun je filteren op vrije, gereserveerde of bezette plekken
- Bij “Tags” kun je filteren op één of meerdere labels
- Na het selecteren van de gewenste labels, klik je op toepassen
- Vervolgens worden alleen de plekken die aan je filter voldoen uitgelicht
Werkplek
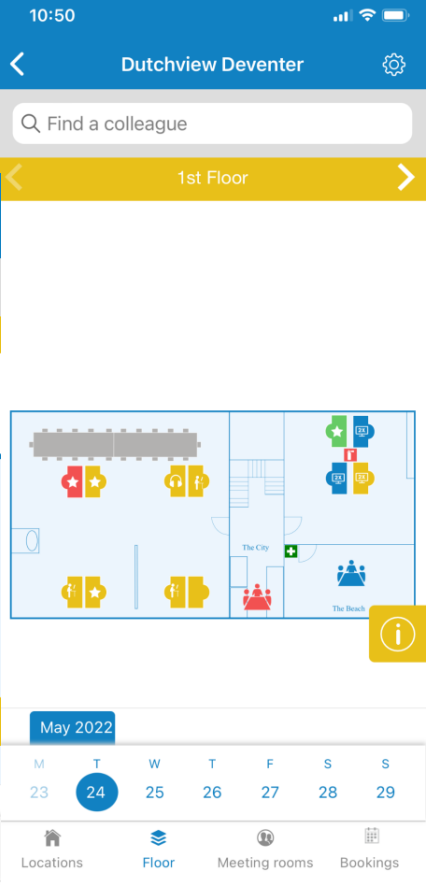
- Selecteer aan de onderzijde van de app de datum van de dag waarop je wilt reserveren. (Veeg op de balk met de datums naar links of rechts om van week te wisselen)
- Na het selecteren van de juiste datum, kies je de gewenste werkplek (groene werkplekken kunnen altijd gereserveerd worden, rode en gele werkplekken kunnen wel gereserveerd worden, zolang deze elkaar niet overlappen)
- Nu kun je een werkplek reserveren. Wanneer je op “Customized booking” klikt, krijg je bijv. nog de mogelijkheid om je reservering te herhalen
- Wanneer je “add to calendar” selecteert, ontvang je een mail om deze aan je eigen agenda toe te voegen
Vergaderruimte
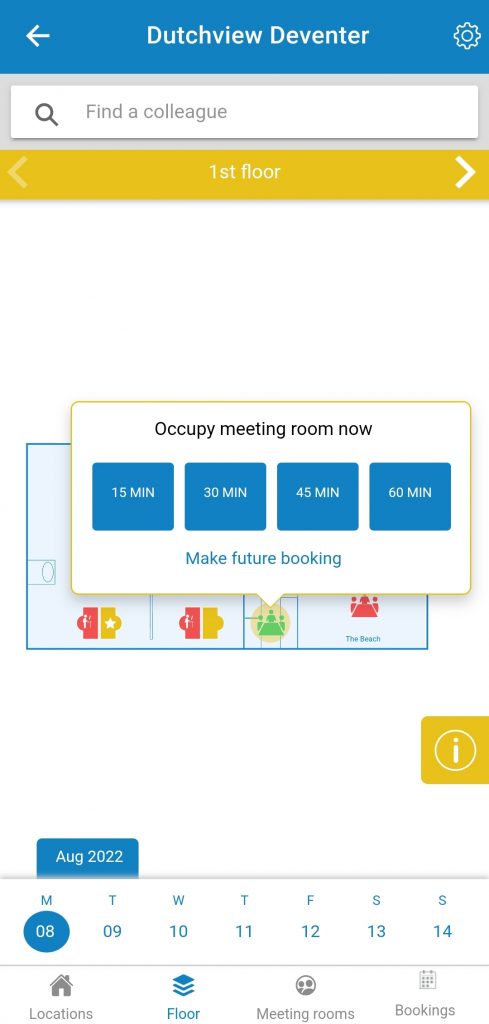
- Klik op 15, 30, 45 of 60min om de vergaderruimte direct te bezetten
- Door op “Make future booking” te klikken, kun je de vergaderruimte ook reserveren voor later op de dag of een andere datum
Parkeerplek
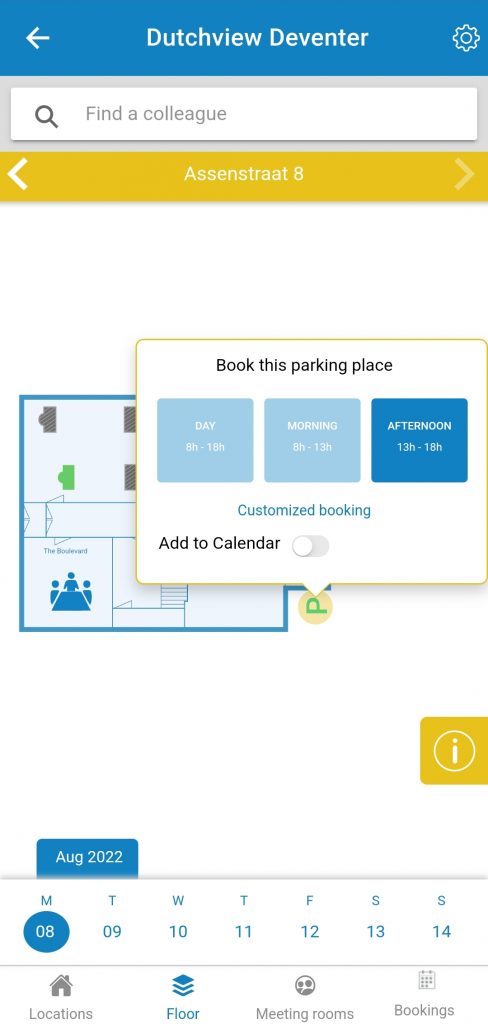
- Selecteer aan de onderzijde van de app op de datum waarop je wilt reserveren. (Veeg op de balk met de datums naar links of rechts om van week te wisselen)
- Na het selecteren van de datum, kies je de gewenste parkeerplek
- Nu kun je een parkeerplek reserveren. Wanneer je op “Customized booking” klikt, krijg je bijv. nog de mogelijkheid om je reservering te herhalen
- Wanneer je “add to calendar” selecteert, ontvang je een mail om deze aan je eigen agenda toe te voegen
Je kunt nu met de mobiele app een werkplek bezetten. Selecteer een werkplek, dan krijg je een optie “bezet werkplek”. Je werkplek blijft bezet zolang je de werkplek niet handmatig vrijgeeft. Doe je dit niet, dan blijft de werkplek 9 uur bezet.
In de onderstaande twee tabs vind je meer informatie over de web omgeving van FlexWhere. Één tab om je hier wegwijs te maken en één tab om te laten zien hoe je één of meerdere werkplekken kunt reserveren. Via de webbrowser kun je voor jezelf een werkplek, parkeerplek of vergaderruimte reserveren. Daarbij kunnen gebruikers met de rol Admin, Manager of Bureauplanner ook meerdere werkplekken of een werkplek voor een ander (ook extern) reserveren.
De web applicatie is te benaderen via een URL die de organisatie zelf heeft gekozen. Deze ziet er als volgt uit > (klantnaam).flexwhere.com
Het gebruik van de web omgeving is vrijwel gelijk aan die van de desktop applicatie.
Op de webpagina moet je eerst inloggen met je email adres, voordat je een reservering kunt plaatsen. Je krijgt alleen toegang tot de omgeving van de organisatie, wanneer je als gebruiker met dit email adres bekend bent. Je ontvangt dan een email met een link en wanneer je daarop klikt wordt je ingelogd.
Hierop volgend krijg je de plattegrond van de organisatie te zien. Deze zal er ongeveer zo uitzien;
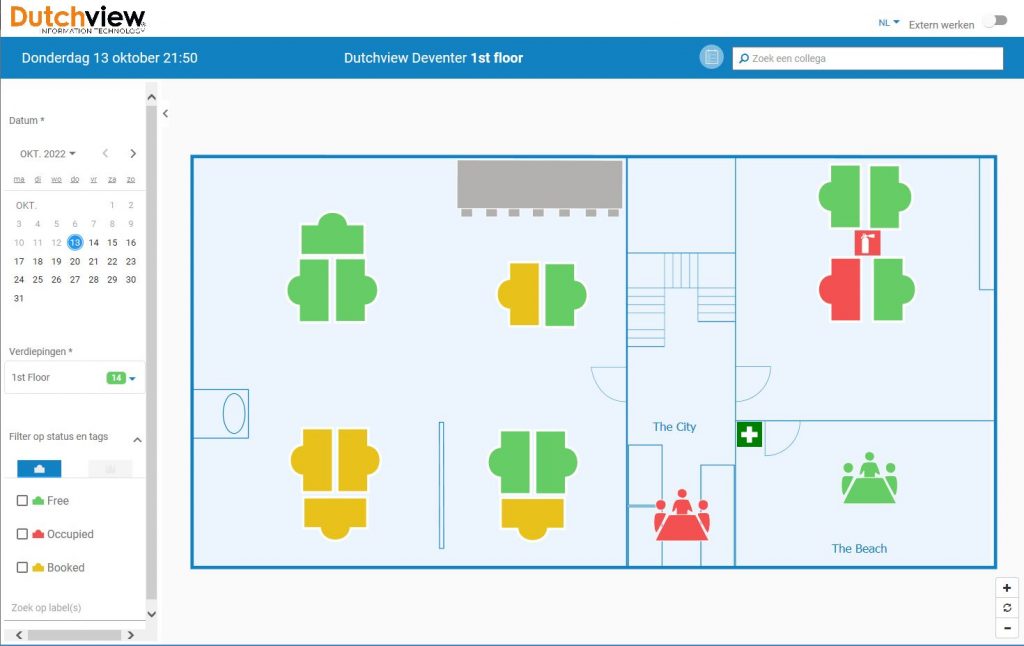
- Aan de linkerzijde vind je de kalender, de verdiepingen van het gebouw en de filter functies. Hier kan je selecteren op welke datum je een plek wilt reserveren en kan je zien welke plekken op die datum al gereserveerd zijn. Om de juiste plek te vinden, kun je de filter functies gebruiken
- Klik je op het icoontje aan de rechter bovenzijde, dan krijg je het volgende scherm te zien;
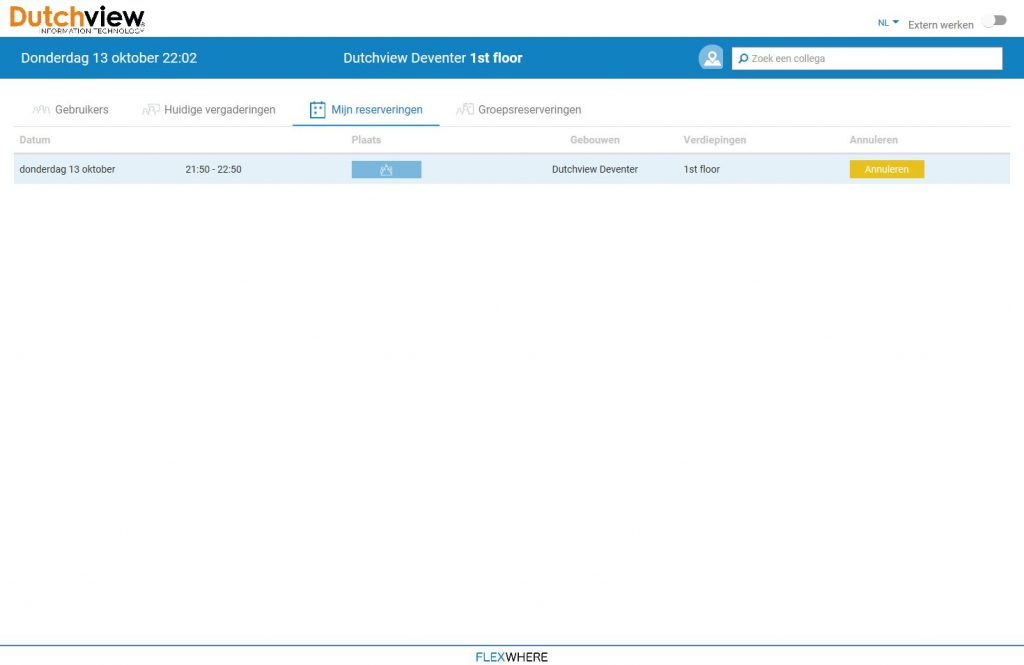
- “Gebruikers” – Hier krijg je een overzicht van alle gebruikers met daarbij de status beschikbaar, niet beschikbaar of extern
- “Vergaderingen” – Hier zijn alle komende vergaderingen van de huidige dag te zien
- “Mijn reserveringen” – Hier zijn al je eigen komende reserveringen te zien
- “Groepsreserveringen” – Hier zijn de groepsreserveringen te zien, die je zelf hebt aangemaakt. Dit kunnen alleen gebruikers met de rol Admin, Manager of Bureauplanner
- Aan de rechter bovenzijde kun je ook zoeken naar een collega, om te zien of deze aanwezig is op kantoor of extern werkt en kun je door op de persoon te klikken zelfs zien op welke werkplek, als deze beschikbaar is.
Via de zoekbalk kun je direct een collega opzoeken of bijvoorbeeld EHBO intypen, om direct naar een collega te zoeken die hierin getraind is. Bij het profiel van een gebruiker worden de gegevens die beschikbaar zijn gedeeld en hier is de status ook zichtbaar. Hier kun je dus direct zien of een gebruiker vandaag een plek heeft gereserveerd, nu een plek bezet, thuis werkt of niet beschikbaar is.
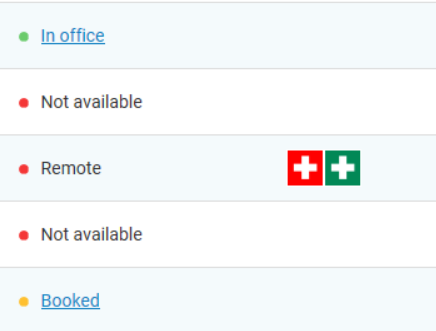
Om een werkplek te reserveren in de web omgeving volg je de volgende stappen:
- Selecteer aan de linkerkant juiste verdieping
- Selecteer op de kalender aan de linker bovenzijde de gewenste reserveerdatum
- Selecteer de werkplek die je wilt reserveren
- Selecteer hoe lang je wilt reserveren en of deze reservering zich moet herhalen
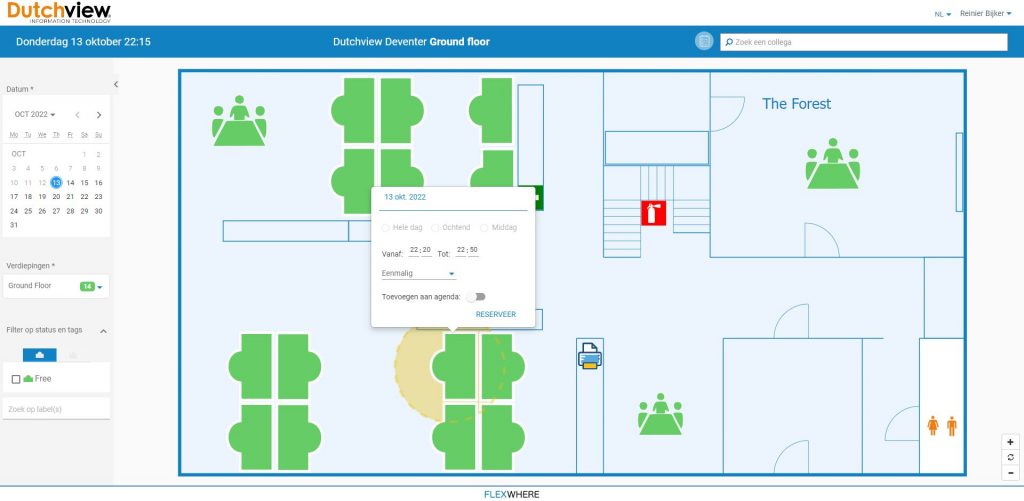
Na de reservering gemaakt te hebben, krijg je een melding dat de reservering is gelukt.
Admins, Managers en Bureauplanners kunnen via de web omgeving ook meerdere werkplekken reserveren (groepsreservering) of een werkplek voor iemand die geen toegang tot jullie omgeving heeft.
Je kunt meerdere werkplekken reserveren door de linker CTRL knop ingedrukt te houden en dan met linksklik de werkplekken te selecteren.
Wil je alleen voor één ander persoon een werkplek reserveren, dan kun je één keer met rechtsklik op de
gewenste werkplek klikken om deze te reserveren.
Je kunt nu via de webomgeving een werkplek bezetten. Echter moet je dan wel ingelogd zijn (met je e-mailadres). Selecteer een werkplek, dan krijg je een optie “bezet werkplek”. Je werkplek blijft bezet zolang je de werkplek niet handmatig vrijgeeft. Doe je dit niet, dan blijft de werkplek 9 uur bezet.
In de onderstaande drie tabs vind je meer informatie over de Desktop applicatie van FlexWhere genaamd FlexWhere voor Desktop. Deze applicatie is beschikbaar voor;
- Windows
- MacOS
FlexWhere voor Desktop kan ook via een virtuele omgeving gebruikt worden, zoals Citrix, VMWare of RDP.
Klik op de onderstaande button om FlexWhere voor Desktop te downloaden;
De desktop applicatie werkt bijna hetzelfde als de web omgeving. Hier heb je echter nog de extra mogelijkheid om werkplekken te kunnen bezetten. FlexWhere voor Desktop is de software die wordt geïnstalleerd op devices binnen jouw organisatie.
FlexWhere voor Desktop bepaald automatisch wie er inlogt, door je Username, Device ID en IP adres te controleren.
Werk je op een laptop die bekend is in FlexWhere, dan krijg je een pop-up met de vraag om aan te geven waar je zit. Is je laptop verbonden aan een geregistreerd dockingstation, dan krijg je deze pop-up niet. Werk je op een niet flexibel device, zoals bijvoorbeeld een desktop, dan kan het device ID daarvan gekoppeld worden aan een werkplek om je werkplek automatisch voor je te bezetten wanneer je hier werkt.
Wanneer je FlexWhere voor Desktop lokaal geïnstalleerd hebt op een Apple (MacOS) device, zie je recht boven in het scherm een groen of rood poppetje verschijnen. Dit is de FlexWhere applicatie.

Op een Windows systeem vind je hebt rechts onder in je scherm in de taakbalk.
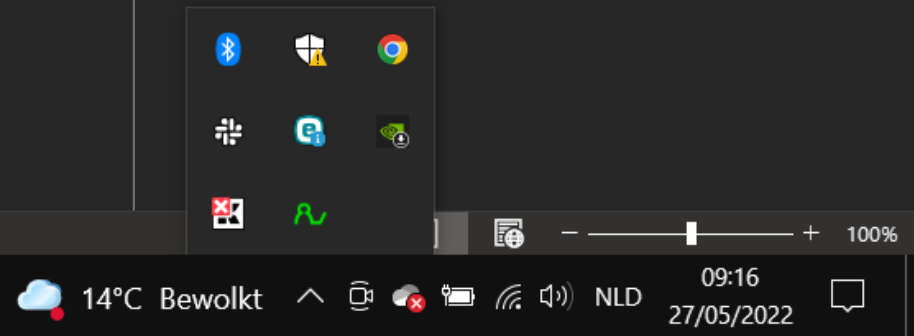
Een groen poppetje betekent dat je toegang hebt gekregen tot je organisatie en je IP adres dus bekend is. Met andere woorden, of je binnen een vertrouwd netwerk van je organisatie werkt. Is het poppetje rood, dan heb je geen toegang gekregen omdat je IP adres niet bekend is.
Wanneer je met rechtsklik op het FlexWhere symbool klikt, heb je de mogelijk in het keuzemenu je informatie met collega’s te delen of om deze te verbergen, door op “hide me” of “show me” te klikken. De Admin van de organisatie bepaalt wat de default setting is.
Klik je op “about” in het keuzemenu, dan krijg je de informatie te zien die FlexWhere herkent op je device.
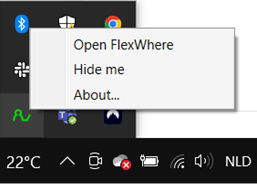
Wanneer je FlexWhere voor Desktop opent, krijgt je eerst de keuze naar welk gebouw je wilt gaan. Staat er maar één gebouw in het systeem, dan wordt direct de eerste plattegrond getoond.
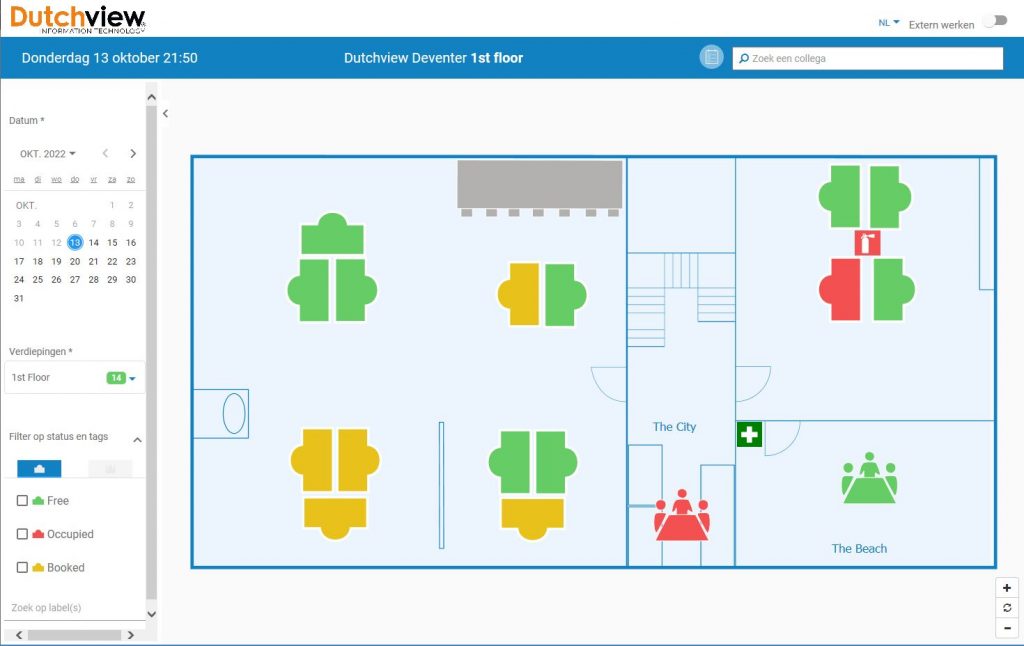
- Aan de linkerzijde vind je de kalender, de verdiepingen van het gebouw en de filter functies. Hier kan je selecteren op welke datum je een plek wilt reserveren en kan je zien welke plekken op die datum al gereserveerd zijn. Om de juiste plek te vinden, kun je de filter functies gebruiken
- Klik je op het icoontje aan de rechter bovenzijde, dan krijg je het volgende scherm te zien;
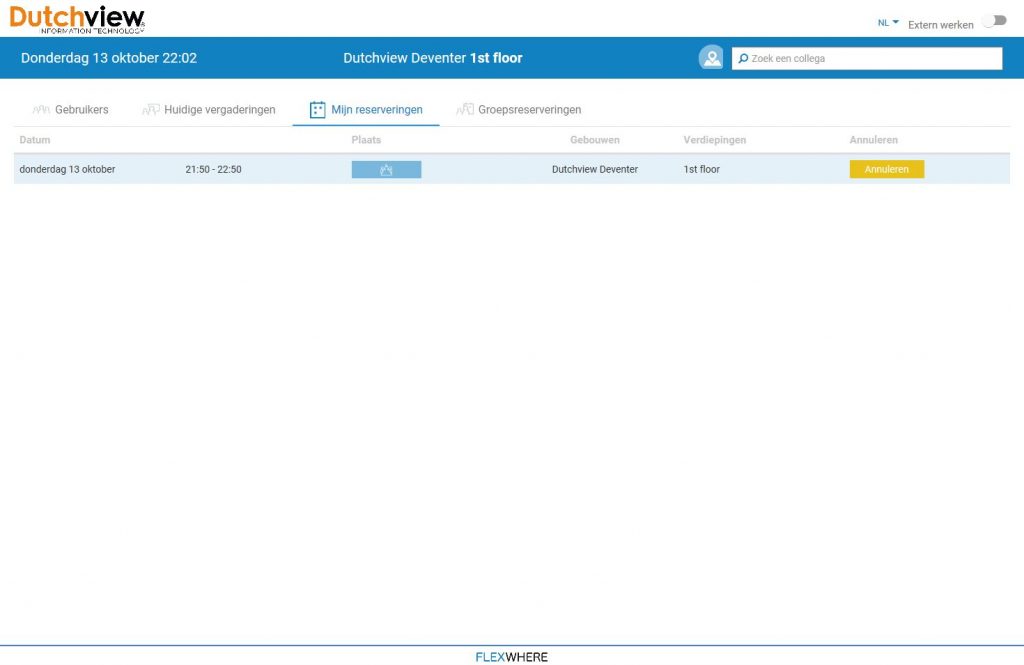
- “Gebruikers” – Hier krijg je een overzicht van alle gebruikers met daarbij de status beschikbaar, niet beschikbaar of extern
- “Vergaderingen” – Hier zijn alle komende vergaderingen van de huidige dag te zien
- “Mijn reserveringen” – Hier zijn al je eigen komende reserveringen te zien
- “Groepsreserveringen” – Hier zijn de groepsreserveringen te zien, die je zelf hebt aangemaakt. Dit kunnen alleen gebruikers met de rol Admin, Manager of Bureauplanner
- Aan de rechter bovenzijde kun je ook zoeken naar een collega, om te zien of deze aanwezig is op kantoor of extern werkt en kun je door op de persoon te klikken zelfs zien op welke werkplek, als deze beschikbaar is.
Via de zoekbalk kun je direct een collega opzoeken of bijvoorbeeld EHBO intypen, om direct naar een collega te zoeken die hierin getraind is. Bij het profiel van een gebruiker worden de gegevens die beschikbaar zijn gedeeld en hier is de status ook zichtbaar. Hier kun je dus direct zien of een gebruiker vandaag een plek heeft gereserveerd, nu een plek bezet, thuis werkt of niet beschikbaar is.
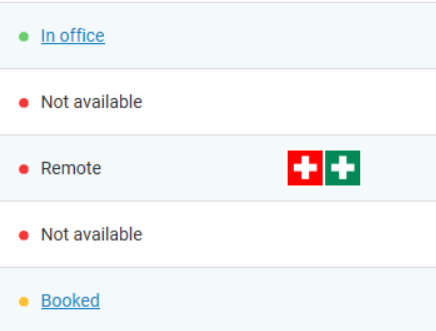
Op de volgende manier kun je een werkplek reserveren:
- Selecteer aan de linkerkant de juiste verdieping
- Selecteer aan de linkerkant de gewenste datum voor de reservering
- Selecteer de werkplek die je wilt reserveren en klik hierop met je linker muistoets
- Selecteer hoe lang je wilt reserveren en of de reservering zich moet herhalen
Een werkplek handmatig bezetten doe je op de volgende manier (dit is alleen maar nodig als een device niet aan de werkplek is gekoppeld):
- Open Flexwhere voor Desktop door snel 2 keer op het groene FlexWhere icoontje te klikken of eerst één keer met rechtsklik op het groene FlexWhere icoontje te klikken en dan “open FlexWhere” te selecteren
- Selecteer de juiste verdieping en dan selecteer je met linksklik de werkplek die je op dit moment wilt bezetten (de laatst bezochte verdieping wordt automatisch weer getoond wanneer je FlexWhere voor Desktop de volgende keer weer opent)
- Nu krijg je een pop-up en hier klik je bovenin op “Nu werkplek bezetten”. Vervolgens zal de werkplek rood worden
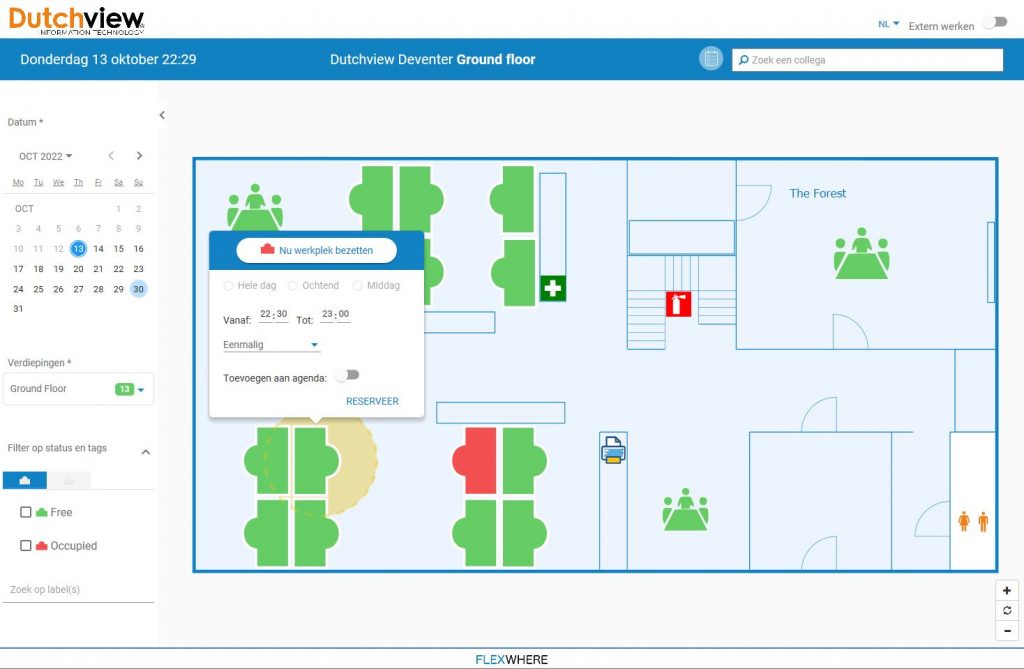
Een werkplek kun je automatisch bezetten (auto-claim) op de volgende manier:
- Reserveer je werkplek;
- Open je FlexWhere voor Desktop, op basis van je uitgaande IP en device naam, die in FlexWhere bekend zijn, controleert de app of je aanwezig bent. Dan wordt de werkplek automatisch bezet, die je gereserveerd hebt (van geel naar rood).
Standaard betekenis van de kleuren van de Werkplekken

- Grijs; Deze werkplek is geblokkeerd en kan niet bezet of gereserveerd worden
- Geel; Deze kleur heeft 2 betekenissen. 1. Gereserveerd door een ander. 2. De werkplek is bezet geweest, zonder dat diegene de plek had gereserveerd, en heeft het scherm vergrendeld. Je werkplek wordt dan niet meteen weer vrijgegeven, maar blijft nog een poosje geel. Door op de werkplek te klikken zie je wie de plek heeft gereserveerd en hoe lang
- Rood; Bezet door een ander. Door op de werkplek te klikken zie je wie er zit
- Groen; Vrij om te reserveren
Standaard betekenis van de kleuren van Vergaderruimtes
- Groen; Deze ruimte is op dit moment vrij. Je kunt deze direct bezetten of een reservering plannen
- Rood; Deze ruimte is op dit moment bezet. Klik op de ruimte voor meer info over de vergadering, zoals tijdslot en onderwerp
- Geel; De ruimte is op dit moment wel gereserveerd, maar niemand is aanwezig (*Alleen van toepassing bij het gebruik van sensoren of de meetingroom app)
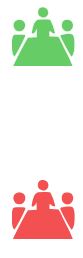
Klik op de onderstaande button voor informatie

 Edje
Edje